Every client that purchases CYBERTAG equipment receives a User’ Manual together with the set. This manual contains the most comprehensive information about the operation of all arena elements as well as instructions on how to place them, connect and set up before the start of a game.
Yet today we are going to tell you what to do if during the operation of the CYBERTAG program you come across error dialog boxes popping up. Alas, in spite of the fact that the configurator has clear and simple interface, outstanding quality software and its operation is generally stable, such instances occur at times.
How should one react in such a situation? What sequence of actions should one apply in order to avoid same mistakes in the future?
First things first. Before all else, let’s think of what you must have already done by now:
1. Create an account on cybertag.ru. As soon as you receive your long-awaited equipment bundle, you will have to go to our website and do a simple registration procedure.
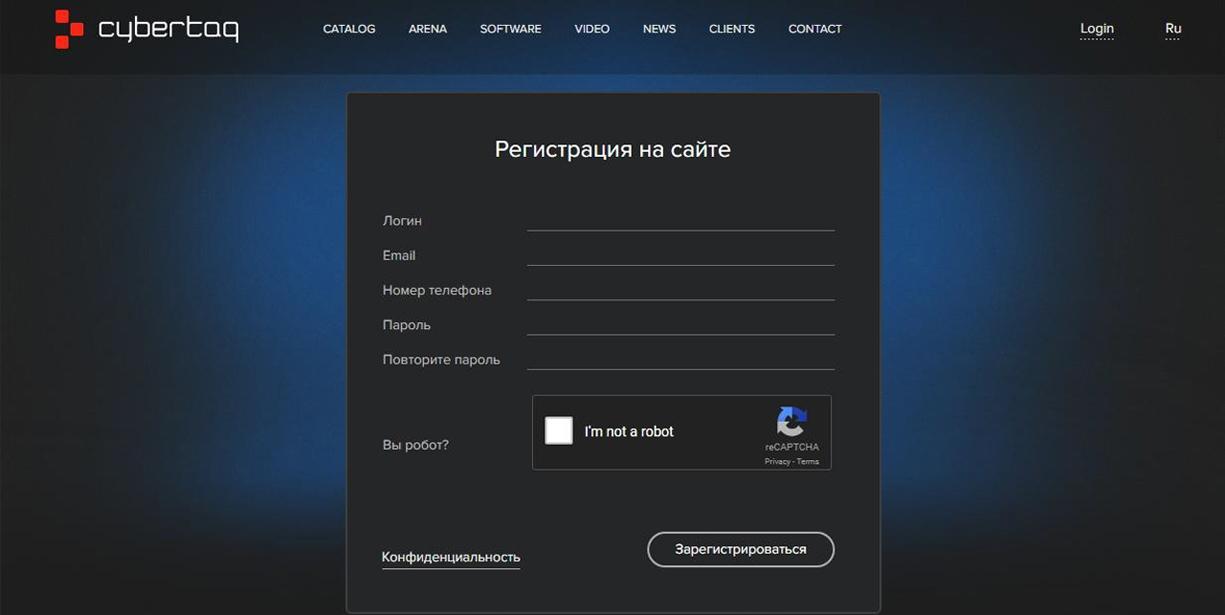
2. Register your program on cybertag.ru – link it to your account. To do this, open the configurator and select an icon (in the form of a cogwheel) at the bottom of the right side panel. A Program Settings section will open up. Here, you will need the About the Programme tab. You will see a programme code line. Copy the code.
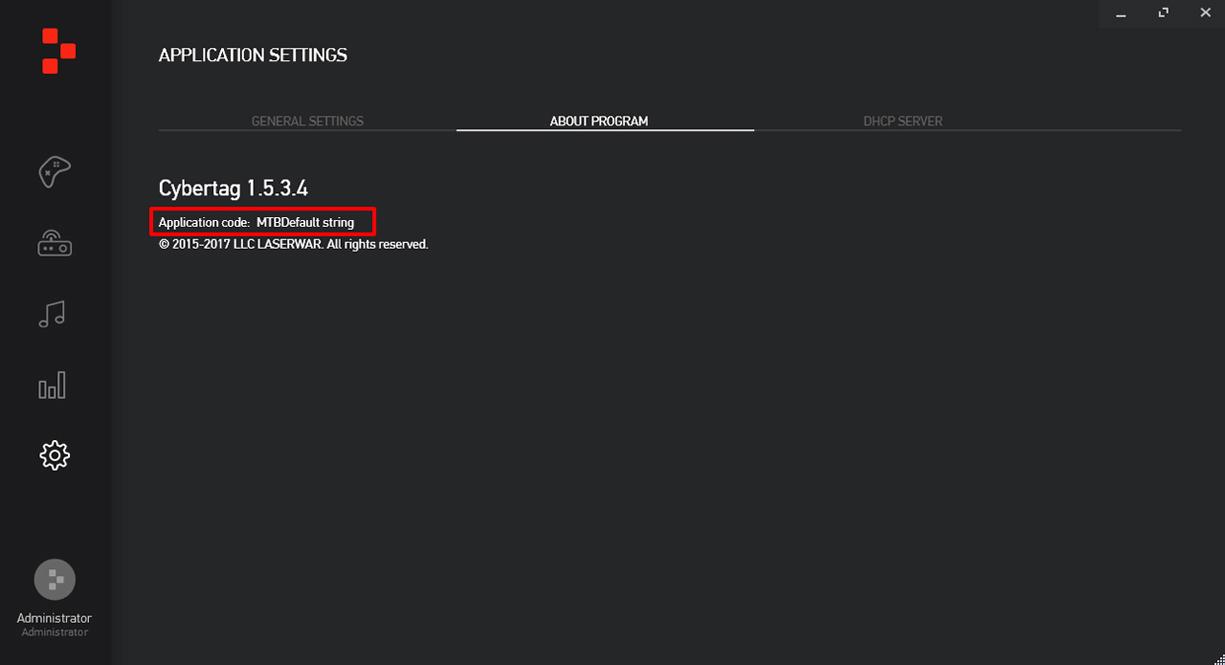
3. Go to the website. Click on your account at the top right corner.

4. In the Add Software field, paste the programme code you have copied and click on Add. Well done! Now, CYBERTAG technical support will see you and your programme) You can attach 2 or more software pieces if you, for instance, have several arenas or computers.
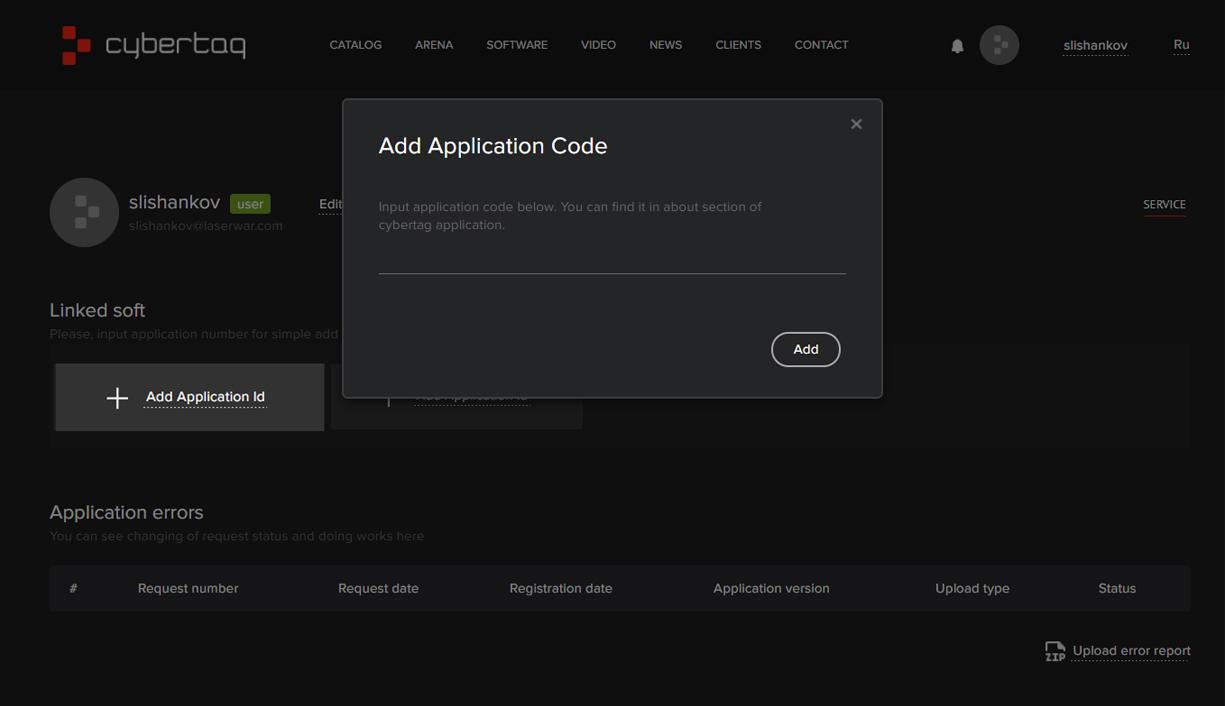
*If for any reason you haven’t got any media with program installation file, you will first have to download it from the top menu, Soft section. Before doing this, send software request to company managers. You will be able to download as soon as you receive approval for doing this.

You have carried out this all so as to be able to update the program in autonomous mode as well as to send error reports online or download the reports that have been saved earlier (for instance, when there has been no internet access).
When any errors occur, they may look like this:
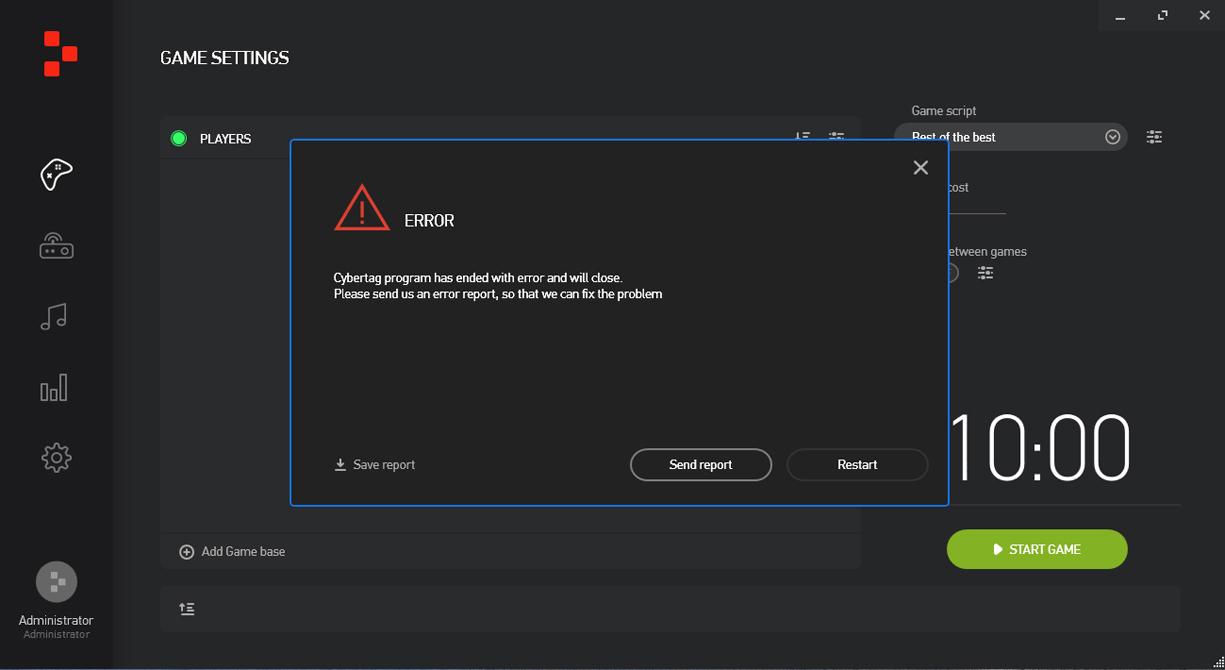
If such a window appears, you will have to carry out quite straightforward actions. You will either have to send the report to us right away, or save it in a folder on your computer in ERP format in order to load it on the website later (when you have internet access). To do that, you will have to click on Save Report in the bottom right corner of the web page and select the earlier saved file with an error from the operating system of your PC.
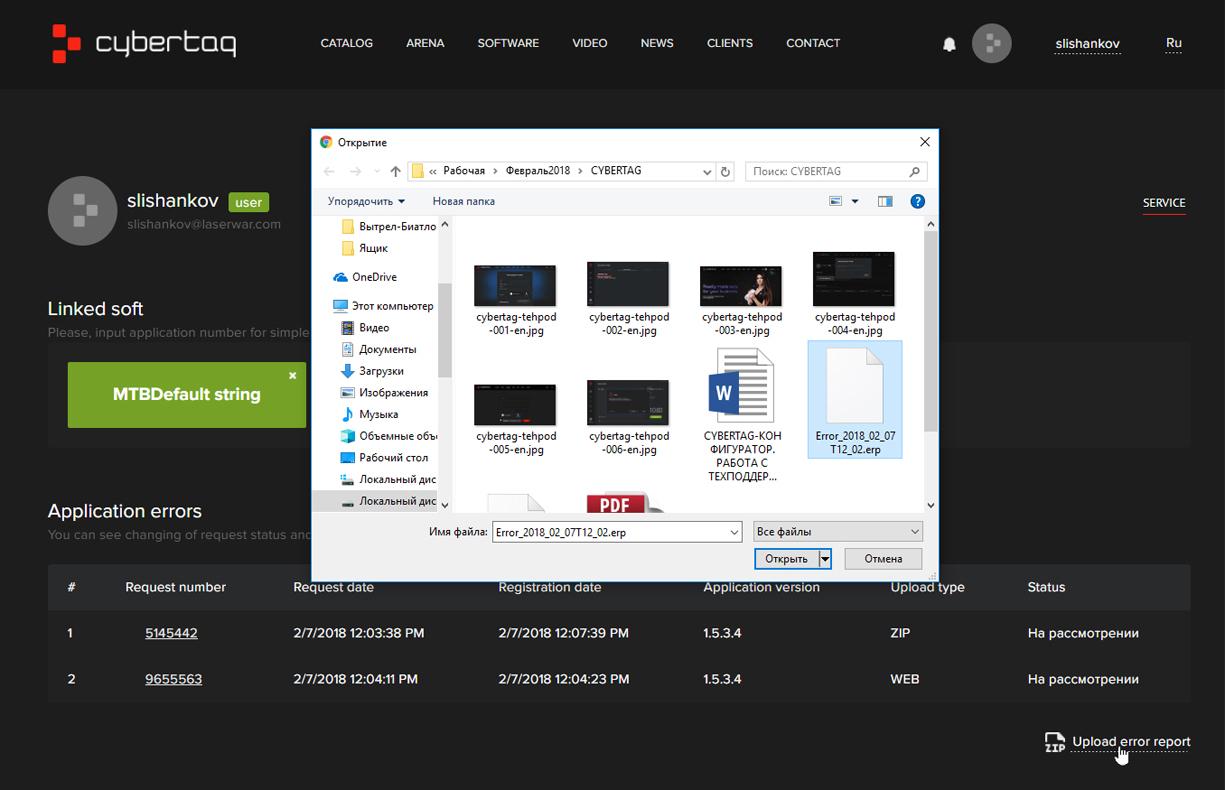
On your account page, you will find all the information: for each error, there is a number, the time it occurred and the time it was added to the website (registered). Besides, your software version, download type and the current stage of the error resolution process will be registered. You shouldn’t repeat loading or sending a report about same error. The website won’t allow you to do this.
It is recommended that you visit your account page and view the status of errors as frequently as you can. Now users have gotten an opportunity to converse with our technical support team. Our specialists are going to ask you counter-questions. For example, under what circumstances did the error occur? What’s exactly the problem? This way, it will take us less time to find out what’s happened and to help you.
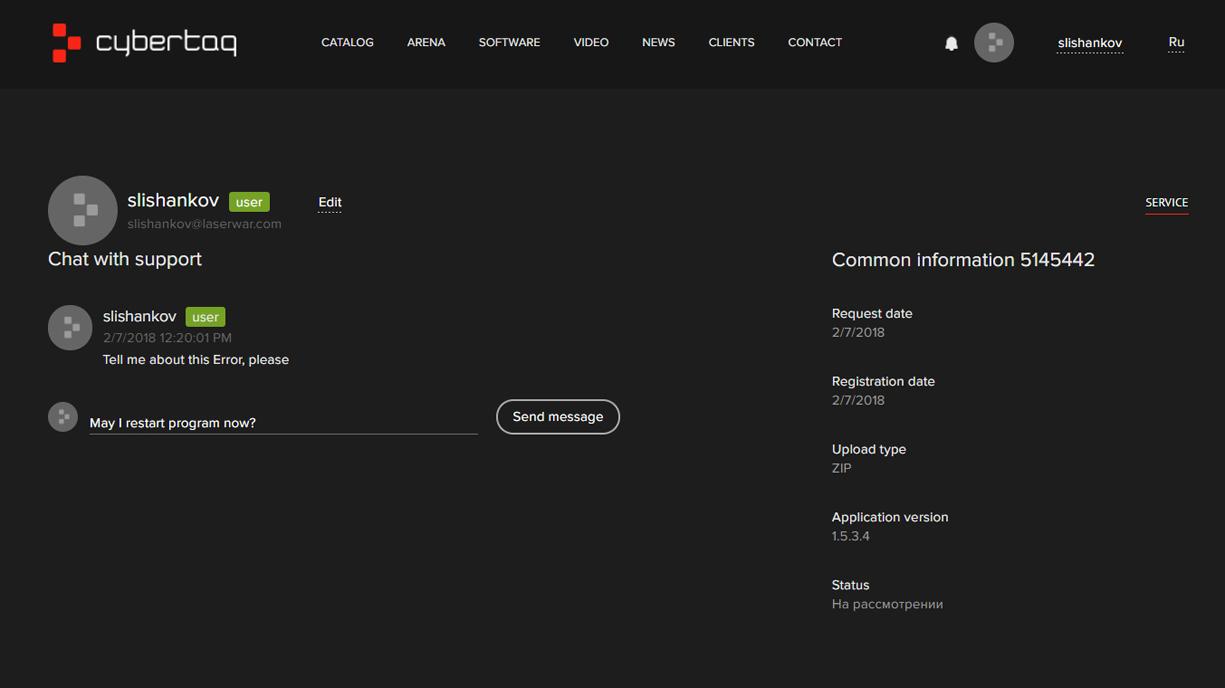
Basically, that’s all we wanted to tell you about program errors and about how to resolve them. Enjoy your games! Leave your problems with us!
